FaceTime video calls are a great free way to keep in touch with family and friends anywhere in the world. There’s something wonderfully comforting about seeing a loved one’s face even when they’re miles away.
But did you know FaceTime does conventional audio calls too? They’re a great option when you’ve got limited minutes on your iPhone contract, since FaceTime places the call via Wi-Fi or your data connection. Because the call is being routed over the web, you don’t have to worry about expensive charges if you phone someone in a different country, and call quality is richer than via a regular phone signal because FaceTime uses HD audio.
In this article we show how to set up and make both video and audio calls over FaceTime on your iPhone or iPad (or even an iPod touch). The service also works on Mac desktops and laptops, but it’s a little different: we’ve therefore got a separate article showing how to use FaceTime on a Mac, we also discuss whether FaceTime is safe to use.
If you’d like to know how to set up a FaceTime call in advance read: How to schedule a FaceTime call.
How to set up FaceTime
Let’s start by checking you’ve got everything you need:
- A compatible device. This could be an iPhone 4 or later, pretty much any iPad (only the first model from 2010 won’t work), an iPod touch 4th gen or later, or a Mac running OS X 10.9.2 or later. The person you’ll be calling will also need one of these devices to receive the call.
- An internet connection, whether that’s over Wi-Fi network or cellular. If it’s the latter, remember that it will eat into your data allowance.
- A built-in or connected camera and mic. This shouldn’t be a problem unless the person you’re calling has a Mac mini or older Mac with no FaceTime camera.
Got all that? Okay. Here’s how to set FaceTime up on your device:
- On your iPhone, iPad or iPod touch, open the Settings app. Scroll down and tap FaceTime.
- Make sure the FaceTime switch at the top is turned on. It should be green. (Note that you may have to wait a few seconds for activation after flicking this switch the first time, and confirm that you wish to associate the device with your FaceTime account.)
- Select ‘Use your Apple ID for FaceTime’.
- Enter your details, then tap Sign In.
- Select which email and phone numbers you want people to contact you on when using the service. You can tap on an email address to deselect it; if you want to add an email address, go back to the Settings screen and click on the section at the top where you can see your name. Click on Name, Phone Numbers, Email and then next to Contactable At tap Edit.
- You can also choose the Caller ID you display when you make a call. Go back to Settings > FaceTime and scroll down to Caller ID. This could be one of the email addresses or your mobile number.
- Finally you can choose to allow the other caller to take FaceTime Live Photos. Tap the toggle with that label (so it’s green) if you’re happy for someone to take a picture of you during the call.
How to make a FaceTime video call
Here’s how to use FaceTime to video call someone on your iPhone or iPad:
- Open the FaceTime app. The app comes preinstalled, so you should be able to find it by searching – just pull down from just below the top of your iPhone or iPad and type FaceTime into the search bar.
- You may need to log in with your Apple ID. That’s the usual email address and password you use when buying from the App Store.
- If you’ve previously made or received calls, you should see a list of people in the app. If there is nobody listed, that’s fine. Just use the Search bar to enter the name of the person you wish to call and the relevant contact will appear, as long as they’re in your Contacts app.
- If they’re not in your Contacts app, you can just enter the correct email address or phone number in the search bar.
- You can place a video call by tapping the video camera, or an audio-only call by tapping the handset icon (more on FaceTime audio below).
- When the recipient accepts the call you’ll see the word Connecting appear on your device.
You can also switch to a FaceTime call while you’re on a normal phone call. Just tap the FaceTime icon that appears on the screen during the call and wait for it to connect.

How to make a FaceTime audio call
One often overlooked aspect of FaceTime is that of its audio function. This works in much the same way as video, but you don’t have to worry about looking your best (or having to give all your attention to the person you’re calling).
FaceTime audio is a handy way to bolster the call minutes on your mobile phone tariff, and even turn your iPod touch into a mini iPhone. It means you can essentially make phone calls on your iPad, too.
All you need is a Wi-Fi or 3G/4G connection (if your device has a data plan). You don’t even need to know someone’s phone number to make the call, as FaceTime can use an email address instead, so long as the recipient has the feature turned on.

As all the conversations take place across the internet, you’ll of course need a steady connection. It’s also wise to bear in mind that if your data plan has a limit you’ll need to keep a close eye on how long you’re talking when using 3G/4G, as you can eat through your rations quickly.
To start a FaceTime audio call, go to your contacts (via the Contacts app, or the contacts tab in the Phone app) and tap on the person you wish to call. Assuming they’re contactable in this way, you’ll see an entry for FaceTime with icons of a camera and phone next to it: tapping the camera starts a video call, but tapping the phone starts an audio one.
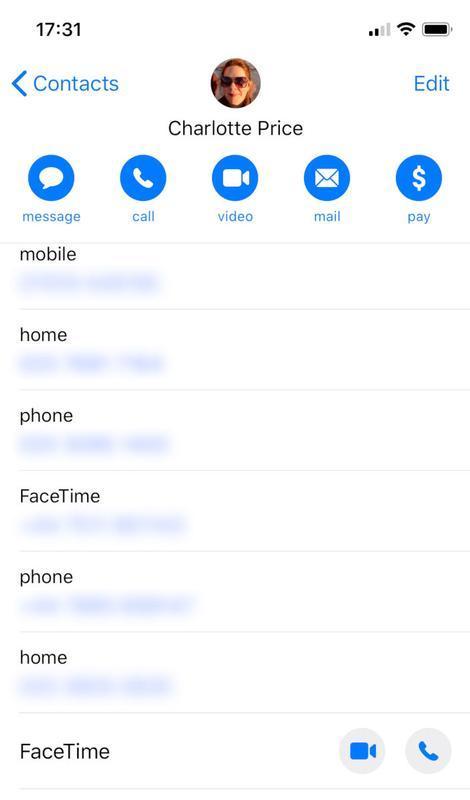
Unfortunately one of the problems with FaceTime is that it’s not possible to simply block all calls from numbers not in your contact list, as it is with normal calls (perhaps because that could make Group calls impossible). However, you can still block individual number or contacts. If you are receiving FaceTime spam read: How to stop nuisance FaceTime calls.